This can be used for ADA reviewers or department reviewers!
In our continuous effort to empower website editors with enhanced control and oversight over website changes, we are excited to introduce publish lock and review. This tutorial will guide you through managing publishing permissions and setting up review notifications to ensure a smooth and controlled publishing workflow.Managing Publishing Permissions to lock publishing for specific users:
-
Accessing User Settings
- Log in to your website management dashboard.
- Navigate to Users Tab and edit the user you want to restrict from publishing changes
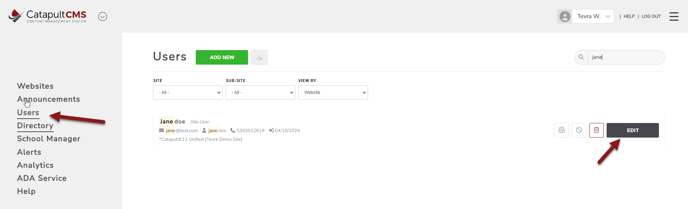
2. Toggling Publishing Permissions:
- Within the user permissions settings you'll find two toggles, toggle them both off
- 1) Allow Publish
- 2) Publish reviewer
Setting Up Review Notifications:
-
Designating Publish Reviewers:
- Determine which users will serve as "publish reviewers" responsible for overseeing publishing requests.
- These users will receive notifications whenever someone attempts to publish changes.
- Go to the user panel and mark appropriate users the "publish reviewer"

Users that do not have permission to Publish the site directly will see the REQUEST button instead of the usual PUBLISH button.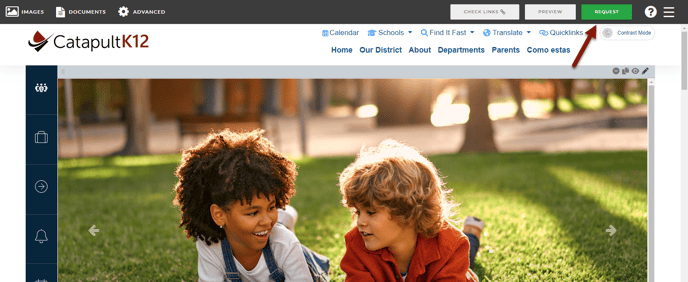
Effect of Toggling Off Permissions:
- Users with toggled-off publishing permissions will be unable to publish any changes to the website.
- This feature ensures that only authorized individuals can make content live, reducing the risk of unintended changes.
- Instead of publish users will hit the request button
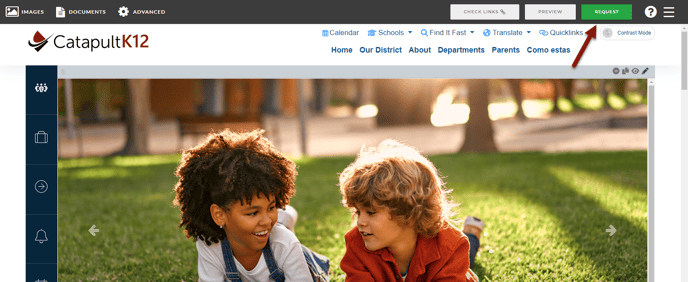
- Once the user clicks on the Request button, they will be able to choose which user with publishing access they would like to send their request to.
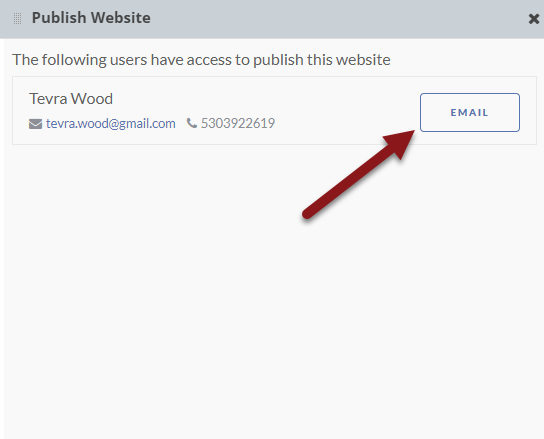
- Once the email address is selected, the user is able to provide a small blurb before sending the request via email directly from the software.
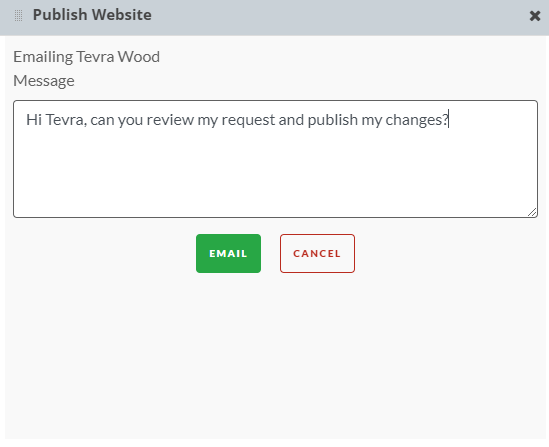
- The receiving party or publish reviewer will receive a publish request via email.
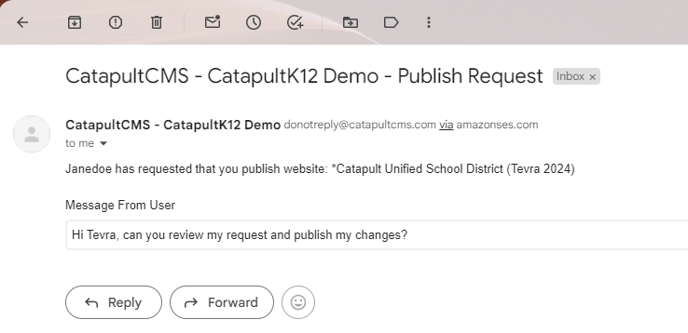
The publish reviewer will then go back to the website, login, review and publish the changes.
Happy editing!
Feel free to reach out to our support team if you have any questions!
Catapult Support
