The Activity Report Detail is a detailed record of resolved incidents and alerts in CatapultEMS.
The Activity Report Detail answers questions like:
- Who submitted the incident/initiated the alert?
- How was the incident resolved?
- Which users participated (sent messages, accounted for themselves, accounted for students) during the alert?
How to get there
- Sign in to CatapultEMS.com with a Safety Team account.
- If you have access to multiple sites, navigate to the site at which the incident or alert occurred.
- From the Site Dashboard, choose Report History.
- To search for the incident, choose a Start Date and End Date. You can also filter by Type, Code (Alert) Type, Report Status, and more options.
- Choose Search Incidents. Incidents will now populate at the bottom of the page. In the example below, the encircled green numbers signify resolved incidents.
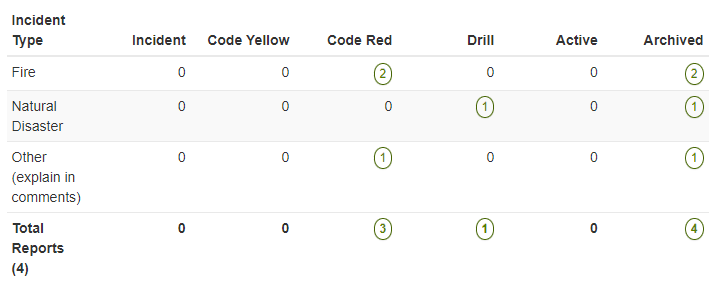
- Choose an encircled number to view the report.
- For the specific incident you'd like to review, choose View Detail.
Activity Report Detail
The Activity Report Detail will give you a general overview of the incident. You'll be able to see the source, incident type, action, location, details, period selected, reporting party, and resolution details. For further detail, you can choose the button at the bottom of the report. Depending on the incident type, this will either say View Incident Detail. View Code Yellow Detail, View Code Red Detail, View Caution Alert Detail, or View Action Alert Detail.
The details
From the detail page, you will see the same information from the report shown on the previous page. Underneath that, you will see summaries of the following information:
- Staff Status
- Student Accountability
- Message Board
- Google Map (displaying all pins of accounted staff)
- Evacuation Map
To view details about specific users, navigate to the top of the page. There, you will see one of the following menus (depending on whether you are viewing from a desktop or mobile device):
Desktop:

Mobile:
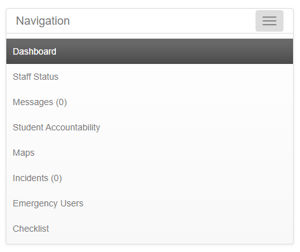
District Safety Team users - Interested in receiving a monthly report of all activity district-wide, via email? Reach out to Support and we will set it up!
