Using a Drill, you can practice an Action Alert (known in some organizations as code red alerts).
Drills in CatapultEMS differ from real Action Alerts in a few ways:
- The webpage says "Drill Mode" and the alerts sent to users say "This Is a Drill!"
- You can limit notifications to specific groups of users (such as Site Safety Team only).
- You must resolve any open incidents before starting the drill.
- District Safety Team accounts do not receive alerts for drills initiated by the Site Safety Team. However, District Safety Team can include their team if they initiate the drill mode.
Important: In real Action Alerts, CatapultEMS notifies the District Safety Team and District First Responders, regardless of who initiated the alert.
Instructions
- Sign in to CatapultEMS.com using a Safety Team account.
- If you are on a Site Safety Team and only assigned to one site, skip this step. If you are on the District Safety Team, choose All Sites > name of site.
- If the site has any open incidents resolve them.
- Choose Initiate Drill (Action Alert/Code Red).

- Review who you want to include in the drill (usually Staff, Other Staff, Substitutes, Site Safety Team). To see who is in each of these groups, choose Cancel > Manage Site Users and review the tabs for each group. If you are on the District Safety Team, you can also include District Safety Team and First Responders.
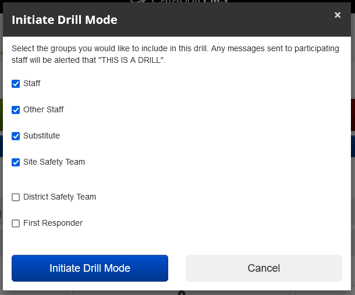
- Choose Initiate Drill Mode.
- Notice the blue bar across the top of the webpage says "Drill Mode" followed by the groups of people included in the drill. This indicates that you are doing a drill not a real Action Alert/Code Red.

- If you have a minute, choose Provide Detail. If this was an urgent emergency where seconds matter, you might choose an Action, then choose Send Alert Now to notify all users immediately without details. You would then update the alert as soon as you could, to provide the necessary details (from the dashboard, you would choose Action Alert Detail (Code Red Detail) > Update Action Alert (Update Code Red).

- Fill in the Action Alert details (assuming you chose Provide Detail on the last step).
- Action: Choose the appropriate action type for your drill (e.g. Lockdown).
- Type: Choose something mild (such as Suspicious Activity) to avoid unnecessary worry among people who miss that it is a drill.
- Location: Enter where the incident is taking place. Be specific enough for emergency responders to quickly get to the correct place.
- Period: If you are at a school with periods, select the correct period to ensure teachers see their assigned students.
- Details: Enter any additional details you want to send with the alert message.
- Choose Initiate Action Alert.

Notifications will then be sent. - For your status and student accounting, answer the questions as prompted. (For example, what is your status, location, do you have students with you, etc.)
- Assign one member of the Site Safety Team to mark students absent.
- On the dashboard, explore all the buttons to discover the available features. See Action Alert dashboard for details.
- For the duration of the drill, monitor the Safety Team Chat, Staff Messages, Staff Status, and Students.
- When you are satisfied with the drill, choose Resolve Action Alert (Resolve Code Red).
- Describe how the Action Alert was resolved. Provide enough details to assure staff that it is safe to return to work/school. For some school districts, it asks about your student information system. The question reminds you to record relevant details in that system (for example, an incident regarding student behavior). For a drill choose No.
- Choose Close Action Alert (Close Code Red).
On the dashboard, choose Report History to review any completed drills, incidents, and alerts.
On the dashboard, choose Drill Scheduler to set a reminder for your next drill.
Training
If you are interested in online courses for your staff, see Online training course.
If you would like to see what the dashboard looks like for regular staff (non Safety Team members), see Action alert: staff procedure.
