The CatapultEMS phone app is available for iPhones and Androids, is free, and supports login via FaceID and TouchID. Most importantly, it offers critical override to ensure you receive an audible alert, even if your phone is set to silent.
The CatapultEMS phone app is the most reliable way to receive alerts during drills and emergencies.
- The app works with either WiFi or cell data, so you still get the alert if one transmission method fails (WiFi or cell reception).
- The app receives the alert within seconds, unlike email and mass text messages which can take longer.
Contents
Get the app - iPhone
- If you are reading this page on your phone, visit CatapultEMS on the App Store, then jump to step 5 below.
- Otherwise, open the App Store.

- Tap the search icon (bottom right).

- Search for CatapultEMS.
- Tap Get.
- If prompted, enter your Touch ID or Apple ID password.
- After it installs, choose Open.
- Log in with your work email and password. Depending on your district/organization you may need to choose Continue with Google or Continue with Microsoft instead of entering your email and password on the initial login page.
- If prompted to use Face ID or Touch ID, choose OK. Next time you open the CatapultEMS you won't have to retype your username and password.
Get the app - Android
- If you are reading this page on your phone, visit CatapultEMS on the Play Store, then jump to step 5 below.
- Otherwise, open the Play Store.

- Touch Search for apps & games (top).

- Type CatapultEMS (labeled 1 below) and touch the matching result (labeled 2 below).
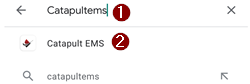
- Choose Install.

- After it installs, choose Open.

- Log in with your work email and password. Depending on your district/organization you may need to choose Continue with Google or Continue with Microsoft instead of entering your email and password on the initial login page.
- If prompted to use Touch ID, choose OK. Next time you open the CatapultEMS you won't have to retype your username and password.
- When it asks permission to take pictures and record video, choose Allow. This lets you submit photos and video during incident reports and emergencies.
- When it asks permission to access your device's location, choose Allow only while using the app. This reports your GPS location during incident reports and emergencies.
- Some phones remove permissions if you don't use the app for a while. If you want to receive emergency alerts into the future, follow these steps:
- Go to the Android Settings > Apps > CatapultEMS.
- If you see any of these options, toggle them off:
- Pause app activity if unused (Latest Android)
- Remove permissions if app is unused (Samsung)
- Remove permissions and free up space (Older Android)
- Samsung phones have another place to check: Android Settings > Battery and device care > Battery > Background usage limits > Never sleeping apps > + > CatapultEMS.
Alert settings
To receive alert notifications from the CatapultEMS app on your phone, your CatapultEMS account must have text or email notifications turned on. To view or edit your account, choose ≡ (Menu) > Update Contact Info.
Audible alerts (Critical alerts)
The app can be configured to make an audible alert even if your phone is set to silent. To enable this feature:
- Choose ≡ (Menu) > App Settings.
- Toggle Show notifications on.
- Android specific: toggle Enable sound on.
- For each notification type, click the circle to "check" or enable the notification.
- Then, confirm the notifications settings outside of the EMS app.
- Android:
- Open the Settings app on your phone.
- Choose Apps > CatapultEMS.
- Toggle Show notifications on.
- Toggle CatapultEMS alerts on.
- iPhone
- Open the Settings app on your iPhone.
- Choose CatapultEMS.
- Choose Notifications.
- Toggle Allow Notifications on.
- Toggle Critical Alerts on.
- Android:
Troubleshoot audible alerts and notifications
If your phone no longer receives CatapultEMS notifications or audible alerts, follow the troubleshooting steps below.
- Do you have notifications turned in your CatapultEMS profile? For instructions, see Alert Settings above.
- Do you have notification settings turned on in the app and your phone? For instructions, see Audible alerts above.
- Some phones (particularly Android) take away permissions for apps that are not used frequently. To prevent this, see step 11 of Get the app - Android above.
- Try a complete reset
- Uninstall CatapultEMS from your phone.
- Wait an hour.
- Restart your phone.
- Reinstall CatapultEMS back onto your phone (see instructions at the top of this page).
