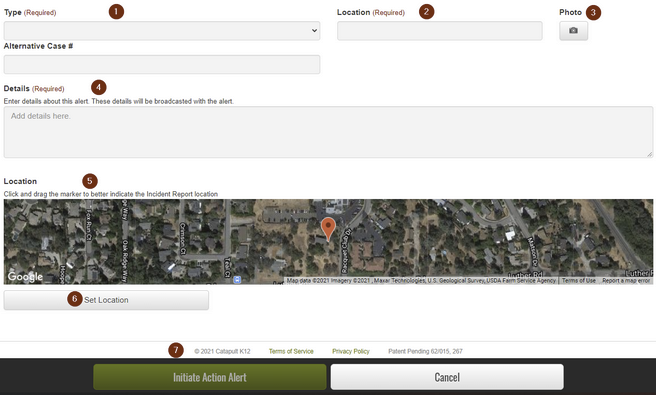What is an EMS alert and how to initiate one. Note: This option requires a subscription to CatapultEMS. For more information, contact support.
EMS Alert (Organization level)
(If you are on the Site Safety Team, see the Site level EMS Alert section below).
Select the EMS Alert button from your CONNECT dashboard. (Note: Selecting this button moves you from the CONNECT platform over to the EMS platform).
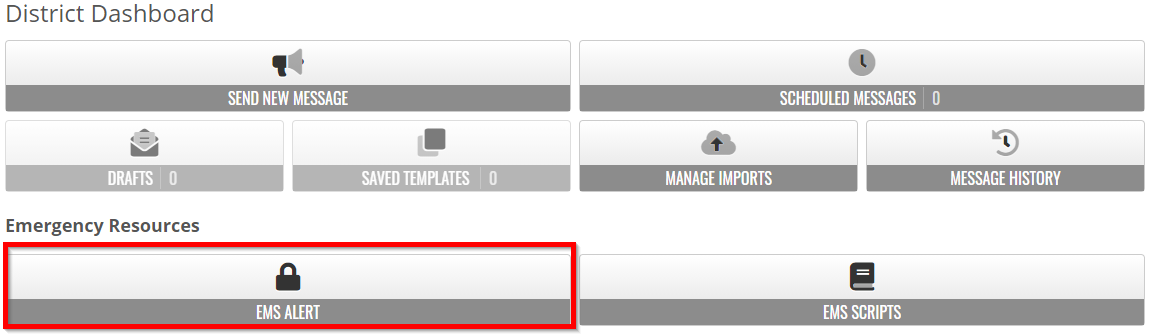
Choose from the following options on this page.
- Mode
- Incident level
- Type of incident (drop down list)
- Add a photo (optional)
- Details (the details you enter will be broadcasted with the alert)
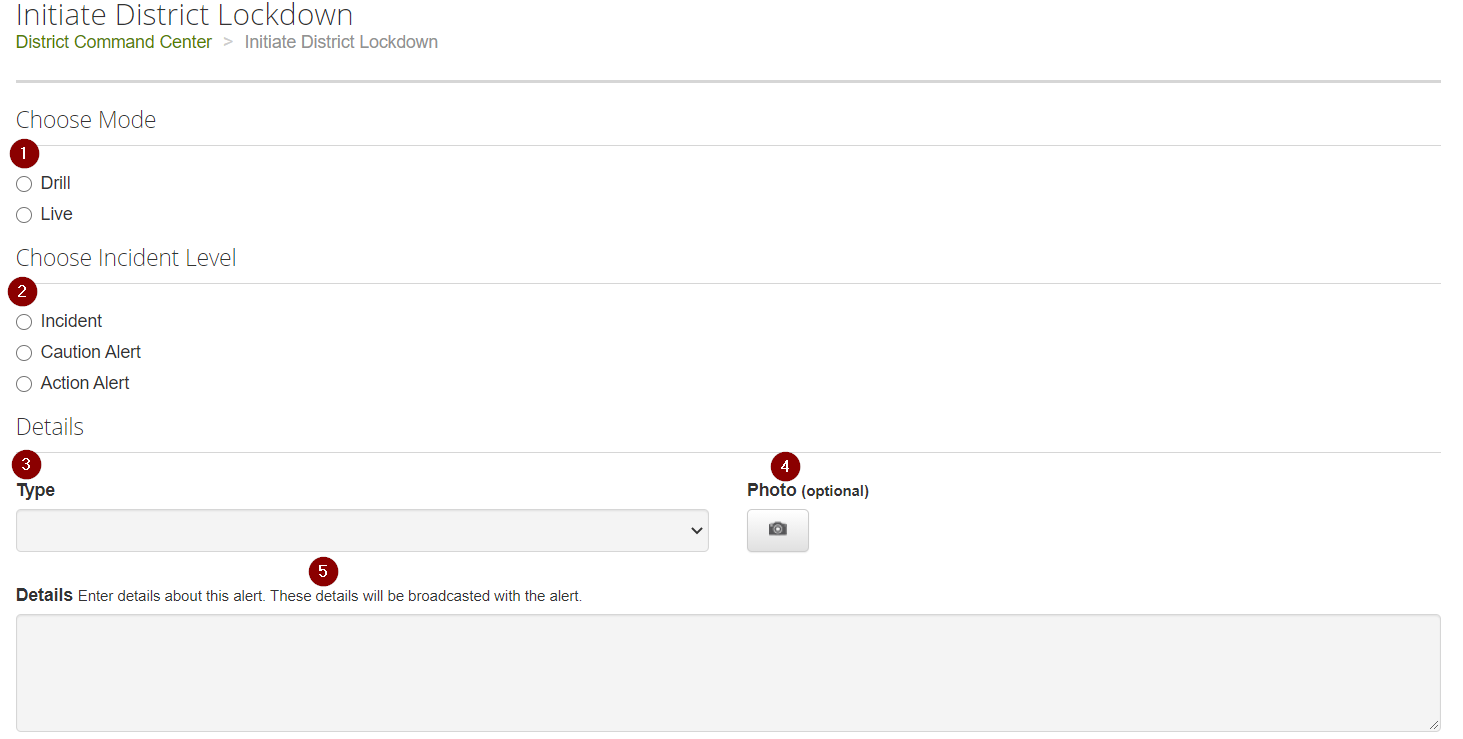
Enter Incident Location
- Enter Location/Room
- Click and drag the marker in the satellite image to better indicate the incident location
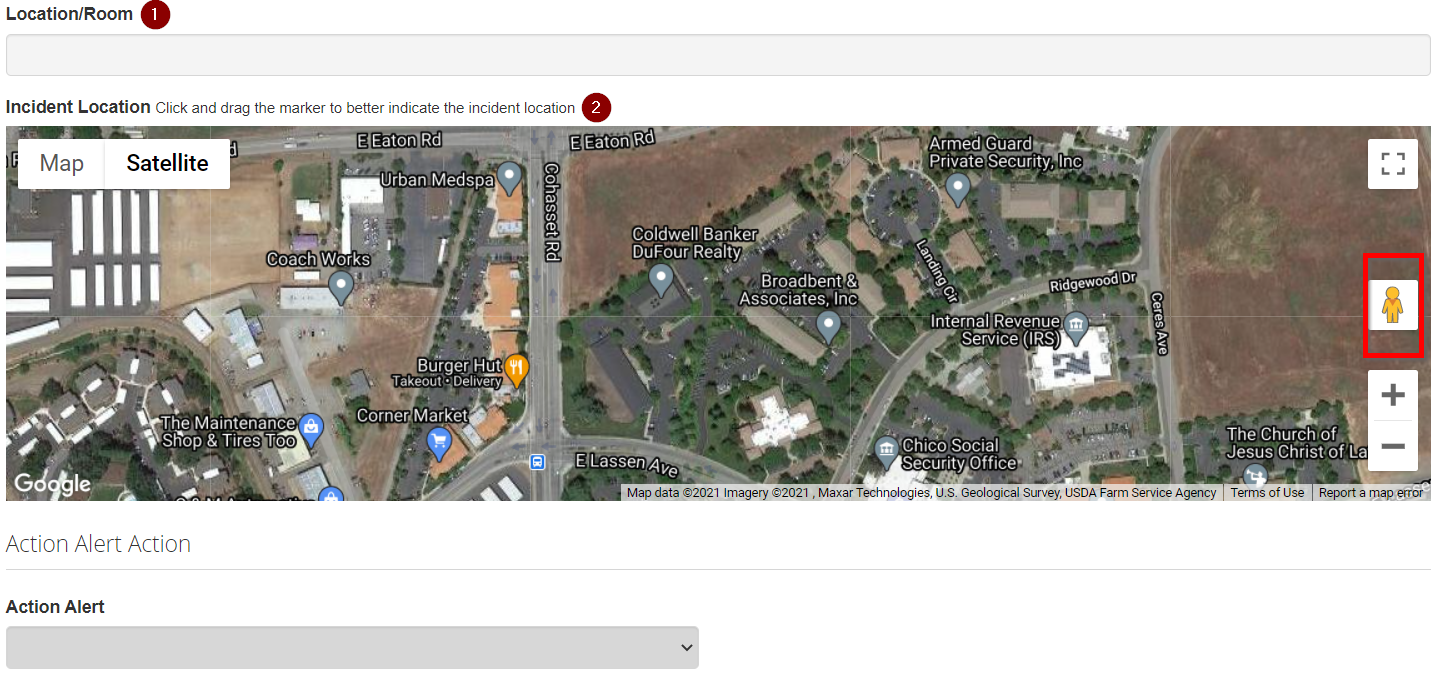
Site Selection
- Select which site (or entire district) you want to send the alert to.
- Initiate Action Alert.
Note: Any sites currently in Drill Mode, or with an open Incident, Caution Alert, or Action Alert, cannot be selected below. You must disable Drill Mode or resolve any open incidents in order to include them here.
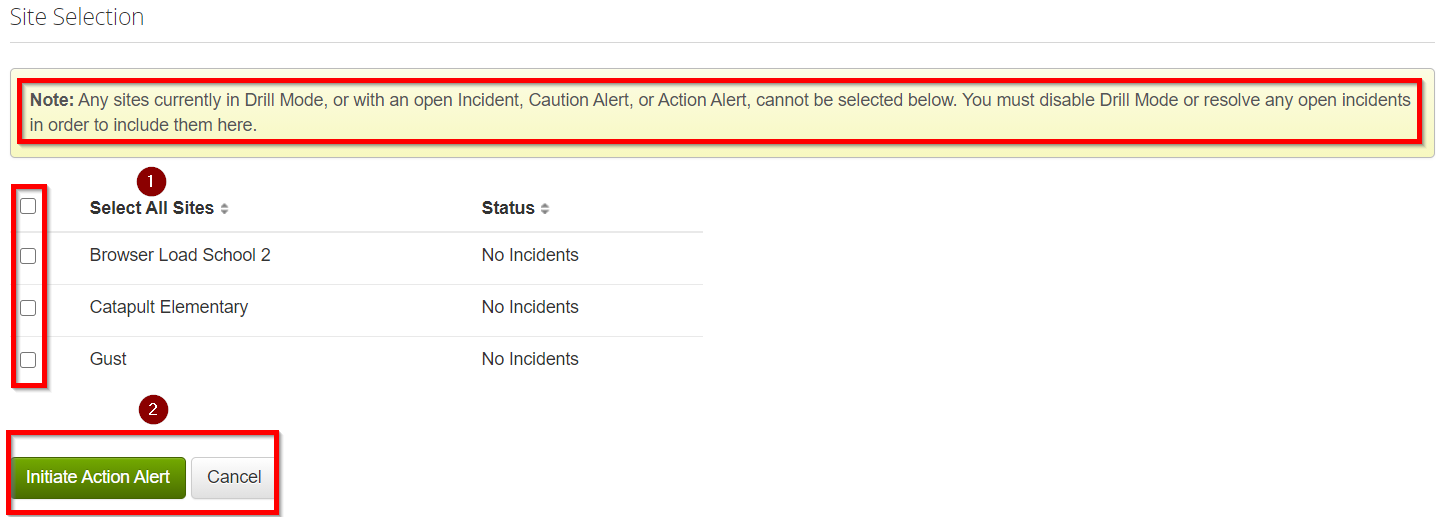
EMS Action Alert (Site level)
Note: This option is not available without a subscription to CatapultEMS. For more information, contact support.
Select the EMS Alert button from your CONNECT dashboard. (Note: selecting this button moves you from the CONNECT platform over to the EMS platform).
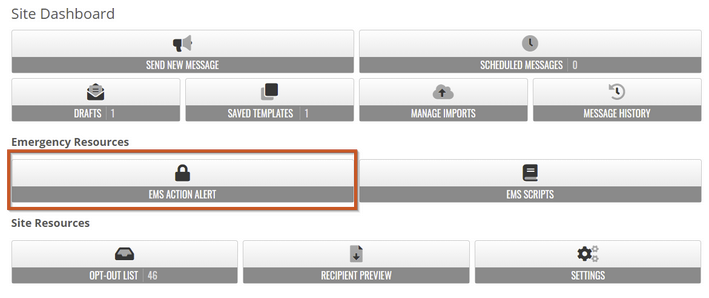
Initiate Action Alert
- Select which Action Alert you want to initiate (Fire, Lockdown, Tornado, Active Shooter, Drop, Cover, and Hold, Medical Emergency).
- To see the actions for each alert, select the Directive (right side of each alert).
- The bottom of the page displays who receives the alert.
- If seconds matter, choose Send Alert Now. This sends an alert immediately with no details beyond site and action required (e.g. evacuate).
-
If you have a minute or so, choose Provide Detail (bottom of the page).
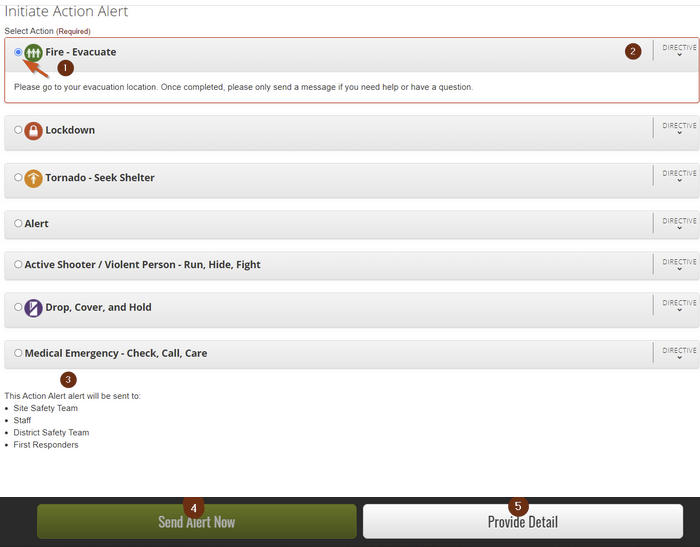
Add additional details
- Type: Select the type most applicable for your alert, e.g. Fire, Lockdown, Active Shooter.
- Location: Location of the incident, e.g. gym, room 105.
- Photo: Attach a photo if applicable.
- Details: Enter details to broadcast to staff.
- Location: View the satellite image and adjust the pin point as needed to show the location of the incident.
- Set location: If the page does not have automatic access to location, you can select Set Location at the bottom of the satellite image to manual choose a location.
- Initiate Action Alert: Select Initiate Action Alert after you finish entering all of the details. This broadcasts the alert.