In most cases, exports from your HR and Student Information Systems control the users in EMS. If you need to review, add, or edit users within EMS directly, see below.
For the training video, see Menu Information and Drill Mode (site users) and Managing District Users.
Contents
Manage users
View users
View district users
-
Sign in to CatapultEMS.com using a District Safety Team account.
-
From the District Dashboard, choose Manage District Users (top right side of page).
View site users
-
Sign in to CatapultEMS.com using a Site or District Safety Team account.
-
If you are on the Site Safety Team, skip to the next step. If you are on the District Safety Team, go to a specific site first. From the District Dashboard, choose View All Sites > site name.
-
From the Site Dashboard, choose Manage Site Users (top right side of page).
On the user management page, CatapultEMS groups users into several tabs by access level. For a description of these access levels, see User access.
Table headings
-
Name: Last name followed by first name.
-
Email: The primary email used to receive messages and also used to sign in
-
Role/Position: For example, “Teacher”, “Principal”, etc.
-
Email Conf.: Date user signed in to CatapultEMS to confirm their email address.
-
Text Conf.: Date user signed in to CatapultEMS to confirm their phone number for text messages.
-
To confirm your phone number, visit: https://www.catapultems.com/Account/ConfirmContact.
-
To send an email requesting confirmation, see Send confirmation emails to multiple staff or Send confirmation email to a single user.
-
-
Single Sign-On: Whether the sign in integrates with the user’s main work id and password. For details, see Password on the new user page.
-
Imported: Whether the user was imported from the organization's HR/student information system (versus a user that was added manually in CatapultEMS).
-
Date: Substitutes only. Shows when a substitute was assigned to a site/school.
Actions
-
Edit: Change user settings. For a description of all user settings, see Add new users.
-
Deactivate: Deactivate any users who no longer work at your site. That way, they don’t receive unnecessary alerts.
-
Activate: Substitutes and Deactivated tabs only. If a deactivated user or substitute starts working at your site again, choose Activate to bring them back.
Search by name
You can search users by name. As you type, names filter away and each tab displays a count of matching users (see red outline on figure below). Remember to check all tabs, since the person you want might be in another tab.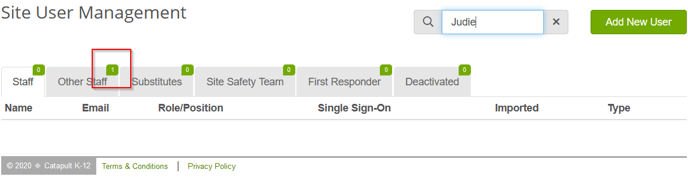
Search by email
You can search users by email address. Unlike names, email searches check across all sites in the district and let you edit that user or add them to your site (depending on your access level). This can help manage users who work at multiple sites.
Since the pop-up can interrupt your typing, you may prefer to copy and paste the email address from elsewhere rather than type directly into the search box.
Add/edit users
Tip: If your school/organization sends nightly exports, the best way to add a user to CatapultEMS is to add them to your organization's HR or student information system. This reduces the number of places you need to manage users.
Add/edit district users
Note: District users include District Safety Team, District First Responders, Traveling Staff, and Substitutes.
-
Sign in to CatapultEMS.com using a District Safety Team account.
-
From the District Dashboard, choose Manage District Users (top right side of page).
-
Choose Add New User (green, top right) or choose Edit next to an existing user.
-
Fill in the user details (see User details below for instructions).
-
Choose Save or Save & Send Confirmation.
Add/edit site users
Note: Site users include Staff, Other Staff, Site Safety Team, and Site First Responders.
-
Sign in to CatapultEMS.com using a Site or District Safety Team account.
-
If you are on the Site Safety Team, skip to the next step. If you are on the District Safety Team, go to a specific site first. From the District Dashboard, choose View All Sites > site name.
-
From the Site Dashboard, choose Manage Site Users (top right side of page).
-
Choose Add New User (green, top right) or choose Edit next to an existing user.
-
Fill in the user details (see User details below for instructions).
-
Choose Save or Save & Send Confirmation.
User details
[1 and 2] First and last name (required)
Both fields are required.
[3] Email / Username (required)
Required. Choose User exists? to check whether an email address is already in CatapultEMS. If you have one person working at multiple sites, it should let you add the existing user to your site if you choose User exists? > Add (name of person). If you have one person working at multiple districts, contact support to update their account.
[4] Mobile phone number
Optional. Add a number if it is a work device or you have their permission. If you leave the number blank, staff have an opportunity to enter their personal details when they sign in.
[5] Role / Position
For example, “Teacher”, “Principal”, etc.
[6] Alternate phone number
Optional. Can be an office/classroom phone.
[7] Alternate email
Optional.
[8] Password
Most organizations use Single Sign-on with CatapultEMS. If you use the Continue with Google/Microsoft buttons to sign in to CatapultEMS, your organization is using Single Sign-on. In this case you can:
- Choose Use Single Sign-on (Google/Microsoft Azure/AD).
- (Leave the password field blank.)
A few organizations (often with small IT departments) manage passwords in CatapultEMS separately. If your password to sign into CatapultEMS is different from your main work password, then your organization is managing passwords in CatapultEMS separately. In this case you can:
- Uncheck Use Single Sign-on (Google/Microsoft Azure/AD).
-
Choose Generate Random Password or manually type in an initial password.
-
Choose Require password change on next log in.
-
Be sure to choose Save & Send Confirmation at the end, so the user receives their initial password.
Password resets
Depending on a user’s setup, their password might be controlled by CatapultEMS or controlled by your IT team.
-
If the Single Sign-On column says “Yes,” their password is synced with their work email. Talk to your IT team to reset the password.
-
If the Single Sign-On column says “No,” reset the password in CatapultEMS.
[9] User access
District options:
.png?width=688&height=114&name=Edit-User-CatapultEMS%20(District%209-10).png)
Site options:
Below is a summary of user roles. For a complete comparison, see Access level comparison.
-
Staff: Staff receive Caution and Action Alerts sent to the site. During an Action Alert, staff account for any students with them. Typically teachers appear in this tab.
-
Other Staff: Have the same abilities as “staff” but the category offers a way to organize the list of people. Typically include custodians, cafeteria workers, teaching assistants.
- Traveling Staff: Not included in drills by default. Only the District Safety Team can edit Traveling Staff. For details, see Manage traveling staff.
-
Substitute: Only the District Safety Team can add new substitutes. The Site Safety Team can activate existing substitutes for their site. For details, see Manage substitutes.
- Site Safety Team: Initiate Caution and Action Alerts and process any incident reports for the site. Only the Site Safety Team can mark students as absent during a Action Alert. The Site Safety Team can also manage site users and edit school settings. Typically include school administration, school resource officers, and secretaries.
-
District Safety Team: Has full access to the district. The District Safety Team can manage all users, district settings, and has full access to emergency features. Not prompted to account for students, but can if they go to their dashboard and choose Students. Typically include district administration, IT, and administrative assistants.
- First Responder: Receives Action Alerts. Cannot edit other users. (To add district-level first responders, follow the Add/edit district users instructions.)
[10] Locations
Only District Safety Team accounts see all the sites a user is assigned, since they work with multiple sites.
Choose Add Site to assign a user to a site. For staff who work at multiple sites (such as itinerant teachers) you can assign multiple sites. For district-level staff who need to access to the entire district, choose Upgrade to District Safety Team (at the bottom).
Choose Deactivate EMS and Deactivate CONNECT if a person has left a particular site. Note: you only see Deactivate CONNECT if you use the related product, CatapultCONNECT, and your account has the necessary permissions in CatapultCONNECT.
[11] Communication preferences
You can receive communications by email, text, or voice (if available to your district).
-
Incident: Only Site and District Safety Teams can receive incident alerts. Typically email and text alerts are turned on for Site Safety Teams and turned off for District Safety Teams at large districts.
-
Caution Alert: Typically email and text for all users.
-
Action Alert: Multiple communication methods recommended (email, text, voice) to ensure delivery in less than ideal conditions (for example, if your email or phone system goes down during an emergency).
-
Anonymous report alerts: Users on the Report Response Team may have additional alerts to choose from such as Bullying, Concern for Self or Others, etc.
To receive notifications in the Catapult EMS app, you must have at least one method selected (email, text or voice).
Site/district confirmation email
If you choose Save & Send Confirmation (bottom of page), CatapultEMS lets you customize the confirmation email.
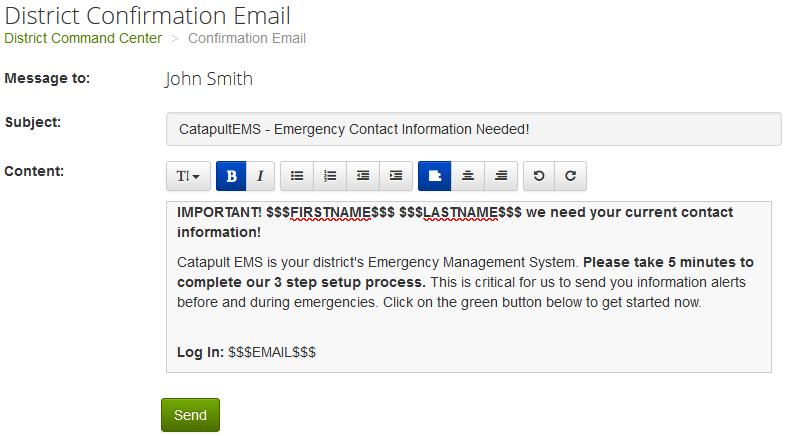
The message can include special words surrounded by triple dollar signs (“$$$”). For example, $$$FIRSTNAME$$$ becomes “John” in a confirmation sent to a user with the first name of John. The special words are:
-
$$$FIRSTNAME$$$
-
$$$LASTNAME$$$
-
$$$EMAIL$$$
-
$$$PASSWORD$$$ (Only works if you just manually set the password in CatapultEMS. See the Password section, above.)
Choose Send to deliver the confirmation. Below your message, the confirmation email includes a large green button linking to https://www.catapultems.com/Account/ConfirmContact
To send confirmation emails in batches, see Send confirmation emails to multiple staff.

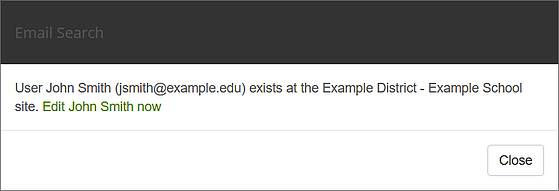
.png?width=688&height=114&name=Edit-User-CatapultEMS%20(1-7).png)
.png?width=688&height=83&name=Edit-User-CatapultEMS%20(8).png)
.png?width=688&height=86&name=Edit-User-CatapultEMS%20(Site%209-10).png)
.png?width=688&height=71&name=Edit-User-CatapultEMS%20(11).png)