This article highlights how to upload your documents into Catapult.
Instructional Video
Instructions
First, log into Catapult and select the website you would like to access.
1. Uploading Documents to the File Manager
The black bar at the top of your landing page has a button labeled DOCUMENTS. Click on the button and your File Manager will pop up. Once the File Manager is open, you will see your already-uploaded documents. The right File Preview panel shows details of each file.
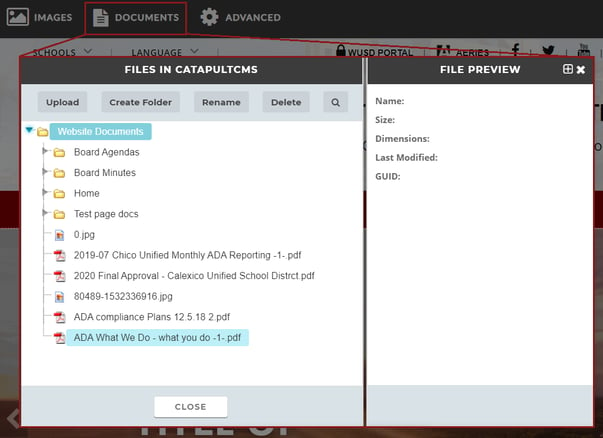
Follow these steps to upload a document:
- Click CREATE FOLDER or select a folder already created (such as Board Agendas in the illustration above).

Choose a name for your folder and click OK.
- Click UPLOAD. A window will open showing files on your computer.

Click the documents you want to upload into your File Manager. They will appear in an Upload window.
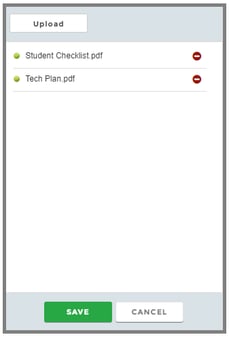
- Once you have selected all of the documents you want to upload, click SAVE. You should now be able to see your new or existing folder with dropdown items representing your uploaded documents.
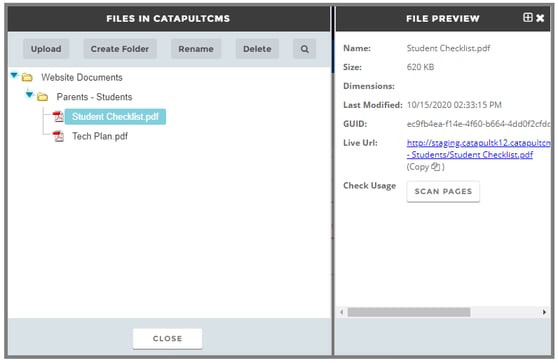
- You also have the option to delete folders or documents by selecting the folder or document and clicking the DELETE button in your File Manager window.

*Please note that individual files cannot exceed 100 MB and your files will not be considered saved until you click the green SAVE button within the File Manager.
2. Upload a Document in a Text Element on the Page
You can also upload a document right on the page you are editing.
- Click inside the text element, highlight the name of the document you want to link, and click the LINK icon.
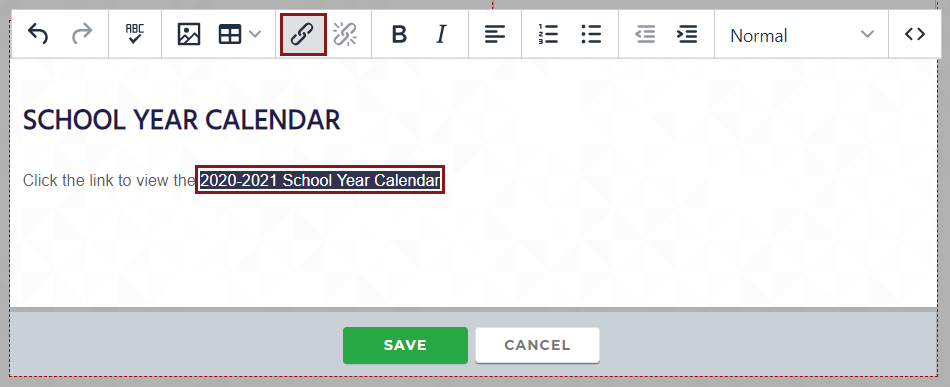
- An Edit Link window will pop up and allow you to select DOCUMENT from a dropdown menu.
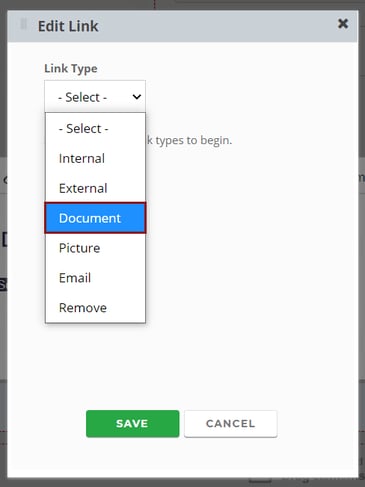
- A new popup will let you select DOCUMENTS from your computer or your GOOGLE DRIVE (if you have an associated account).
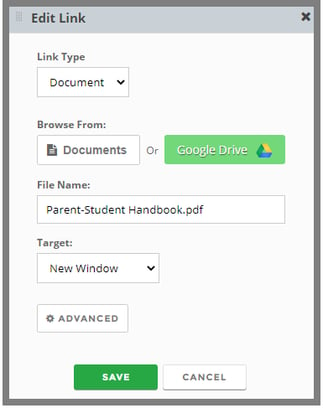
- When you choose the DOCUMENTS or GOOGLE DRIVE button, a window will pop up with your computer or Google Drive files, and you will choose and upload as in Step 1 above.
- However, you will have a new choice in the Edit Link window: TARGET. You may choose to have the document open in the Current Window, New Window, or Pop-Up Window. We recommend choosing NEW WINDOW, which allows your website to remain open if the document window is closed.
