For the training video, see District-wide actions (skip to 1:20).
One-Way Messaging (previously called district messaging or send message) broadcasts messages to any user role. This feature is available for use at any time! Even outside of an active Incident, Caution Alert, Action Alert, or drill.
Examples include:
-
A follow-up message concerning a previous emergency
-
Announcements
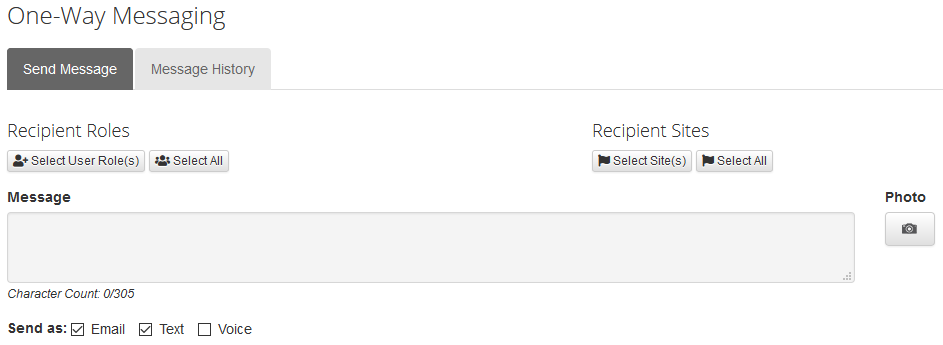
How to get there
- Visit CatapultEMS.com
- Log in with a District or Site Safety Team account.
- Choose One-Way Message.
Choose recipients
You can choose recipients based on their role and site association.
-
Choose Select User Role(s). Then choose the user roles you want to message. (For example, to communicate with site-level staff you might choose: “Other Staff”, “Site Safety Team”, “Substitute”, “Staff”).
-
Choose Close.
-
Choose Select Site(s). (Only visible to District Safety Team members). Then choose the school site you want to message.
-
Choose Close.
Message content
Type your content in the Message textbox.
Keep your message concise to ensure it is read and understood. If you choose to send as Text, limit your message to 305 characters to ensure it arrives as a single text message on the recipients' phones. If you go over the character limit, it sends multiple, independent text messages. Due to the nature of text message communication, some recipients may receive them out of order.
Choose the camera icon to attach a photo when necessary. Some recipients may not receive multimedia text messages (particularly older, feature phones, and pay-as-you-go plans that charge extra for multimedia messages).
If you choose to send as Voice, recipients hear a robotic voice read your message. Voice is available to districts that have purchased voice calling.
If you choose to send as Email, recipients receive message that looks like below.
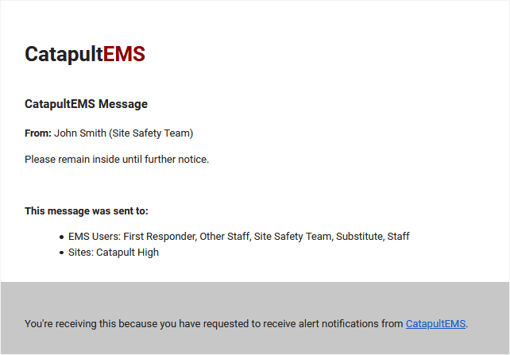
Message history
-
Choose a Start Date if you want to see messages older than today.
-
Choose an End Date if you want to narrow the search to older messages.
-
Choose Search.
Messages are ordered by date, with the most recent at the top and oldest at the bottom.
Choose View Send Status to see if any phone numbers or email addresses failed to deliver.
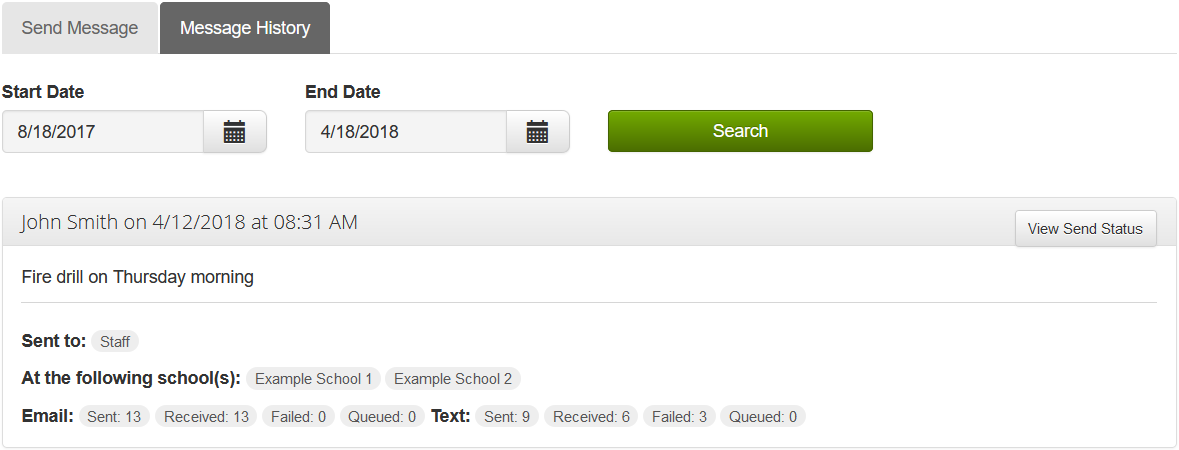
Limitations
Send messages in CatapultEMS serves a limited purpose. Limitations include the following:
-
Messages are a one-way broadcast via email, text, or voice call.
- Message notification can potentially make a sound (dependent upon recipient device settings)
-
If the recipient replies to the message, it goes to CatapultK12 rather than your school district email/phone.
-
Messages do not go to student parents/guardians. They only go personnel in CatapultEMS (such as teachers, staff, substitutes, first responders, JPA staff, and ReACT teams).
-
Messages are plain text plus an optional photo.
If you want a more complete messaging service that goes beyond these limitations, try CatapultConnect. If your district already uses CatapultConnect, you can quickly switch between products using the menu button.
-
Choose the ≡ (Menu) button (top right corner)
-
Then choose Login CatapultConnect.
