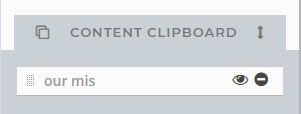In this article we'll be going over how to login to the CMS editor as well as what you'll see on the Dashboard. From the Dashboard you'll be able to manage your websites, announcements, staff directory, and, alerts.
Instructional Video:
How to Log In
- Open a web browser and go to your school website.
- Scroll to the bottom of the screen and click the link that says LOG IN.

You can also access your CMS account through www.catapultcms.com.
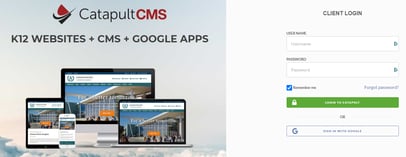
- There are three Log In types, but you can use only one Log In type per user:
-
-
Google Log In: This single sign-on method allows you to use your school credentials.
-
Active Directory: Username and password.
-
Manual user name and password: This will be sent to you by email when your account is created.
-
The first time you log in to Catapult with a manual user name and password, you will be asked to change your password to one you choose. You will also be asked to provide contact information, so that other Catapult users can contact you to get access to a website, if you have one checked out.
The first time you log in for any account, you'll be asked to add a phone number. This is used to enable Support to contact you if you submit a support ticket, so enter the phone number that is best for that purpose.
- Once you have successfully logged in, your Dashboard screen will open.
The Dashboard
Your Catapult CMS dashboard is where you are directed once you have successfully logged into your account. Here you will be able to navigate through various sections to meet your needs:
-
Manage Websites
-
Announcements/Blog
-
Staff Directory
-
District Wide Alert
- School Manager
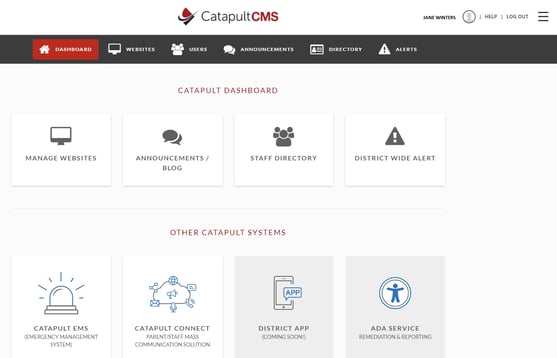
PAGES and EDIT Panels
When you log in to your website, the left side of your screen contains two main components for maintaining your websites: the PAGES and EDIT panels.
Your PAGES panel includes:
-
A list of every page in your website site and the ability to add, rearrange, delete and organize them.

-
The gray HOME section in the very top of your PAGES panel shows basic functions to set up your website the way you want. Once a page is selected, these functions will become available:
-
Edit – clicking this button opens the EDIT panel.
-
Hide – you can still see the page in Catapult but it will show up on the web.
-
Delete
-
Add
-
Rename
-
Duplicate
-
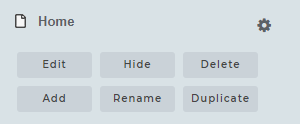
Your EDIT panel includes:
-
Specific content elements you can drag and drop into designated sections within your Content Editing Workspace located in the main section to the right to your PAGES and EDIT panels.
-
These elements include:
-
Text Editor
-
Title
-
Gallery
-
Slideshow
-
Tabbed
-
Moving Text
-
Video
-
HTML
-
Contact Form
-
Calendar
-
Button
-
Picture
-
Doc List
-
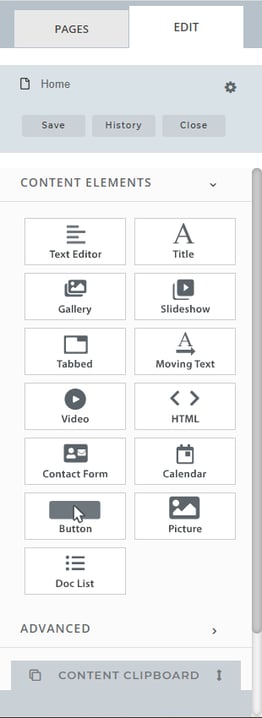
-
Underneath this section, an ADVANCED section contains more content elements:
-
Banner
-
Announcement
-
Staff Directory
-
Component
-
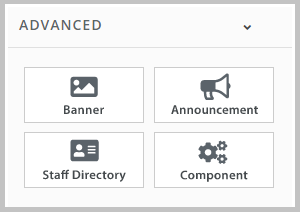
-
The last section in the EDIT panel is a grey section called CONTENT CLIPBOARD. You can copy or drag & drop content to this section. You can then drag those elements into your Content Editing Workspace.