Send a high-priority emergency message to your school, organization, and/or community.
Prepare your emergency message in CatapultCONNECT and it can share your message everywhere (voice, email, text, website, social media, and parent app push notification).
Emergency messages differ from general messages in the following respects:
- They potentially send to a larger recipient list (if your district has some contacts marked as emergency-only).
- They wait a maximum of 3 minutes for translations. Since urgency is the priority here, it sends the message untranslated if any automatic translations are not ready within 3 minutes.
- Newsletter-style messages are not available. Short, plain-text messages are more likely to translate within the 3 minute window.
- They jump to the top of the message sending queue (above general messages).
Instructions
- Sign in to Catapult-CONNECT.com.
- Choose Send Emergency Message
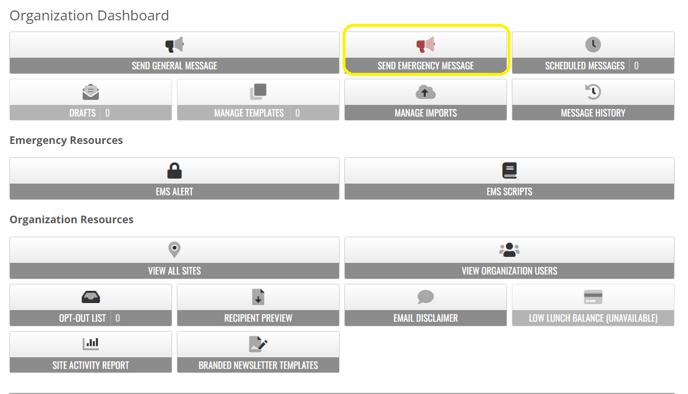
- Choose how you want to communicate. Choose a category first, then specific message type (outlined below).
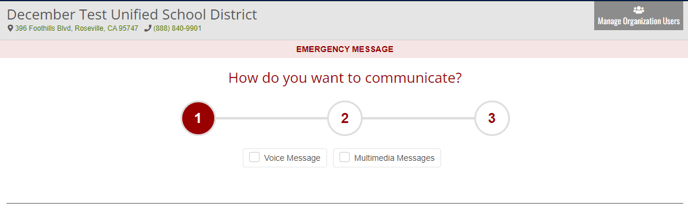
- Category: Voice Message
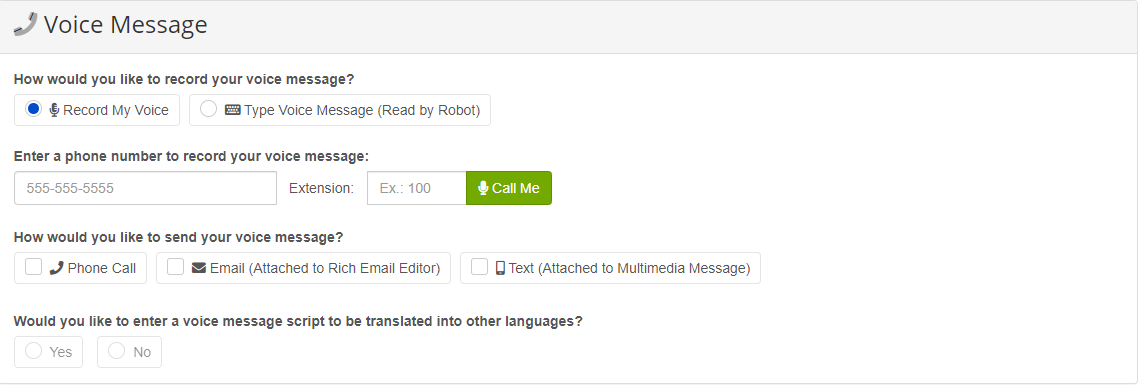
-
Record My Voice (Prerecord a phone call. The option to add a script to be translated into other languages is available.)
-
Type Message (Robotic Voice) (Send robotic voice call. Automatically translated to the language of the recipient.)
-
- Category: Multimedia Messages
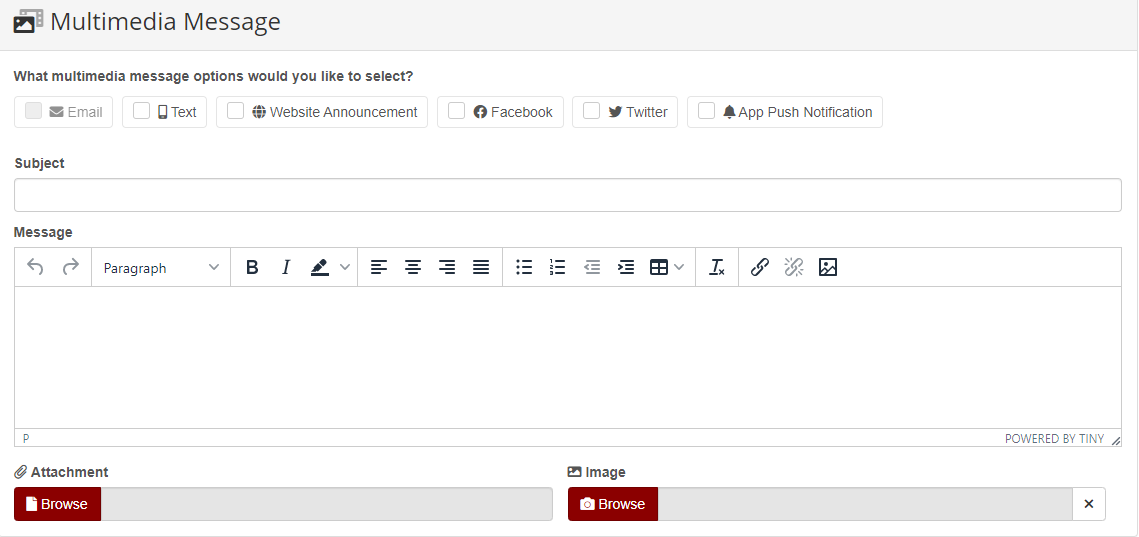
-
Email (Send an email with basic text formatting like bold, italic, paragraphs, lists. Automatically translated to language of the recipient.)
-
Text (Send a text message to cell phones. Automatically translated to language of the recipient.)
-
Website (Post a news update to your school site if you use Catapult CMS. No automatic translation.)
-
Facebook (Post to your school page on Facebook. No automatic translation.)
-
Twitter (Post to your school Twitter account. No automatic translation.)
-
App Push Notification (Send a notification to users of the parent app)
-
- Category: Voice Message
- Choose Next.
Next
